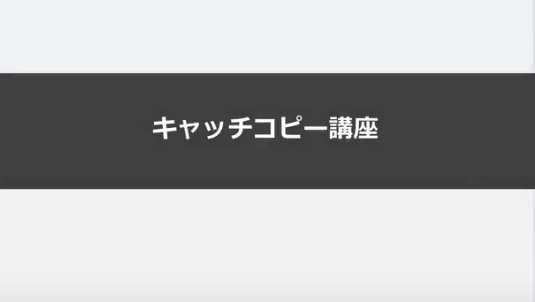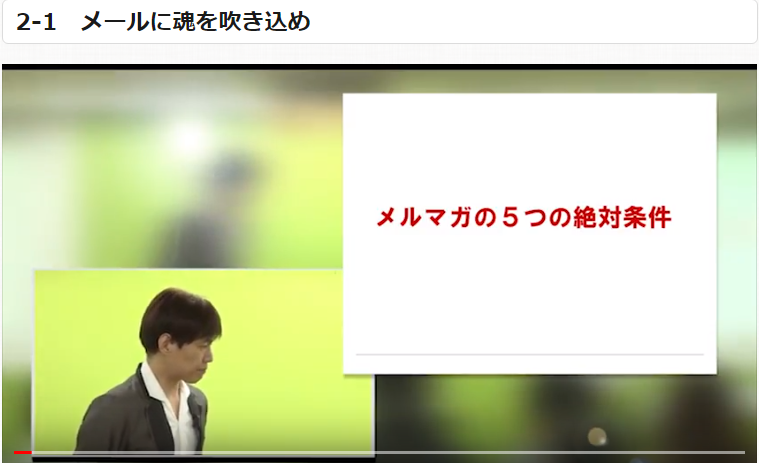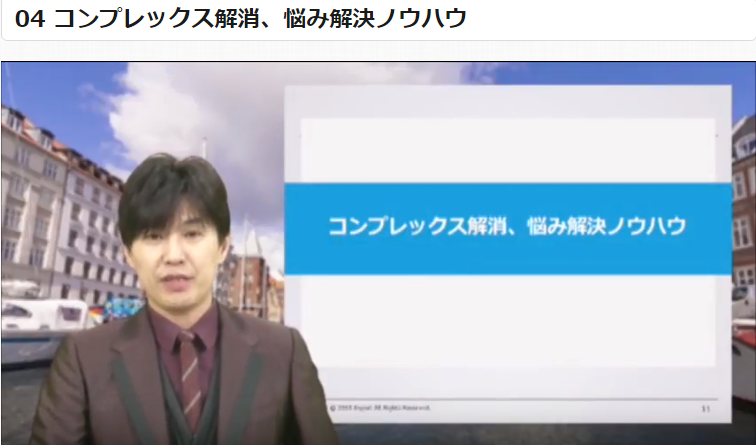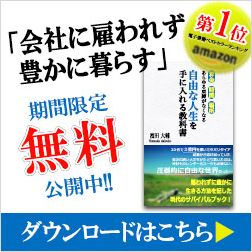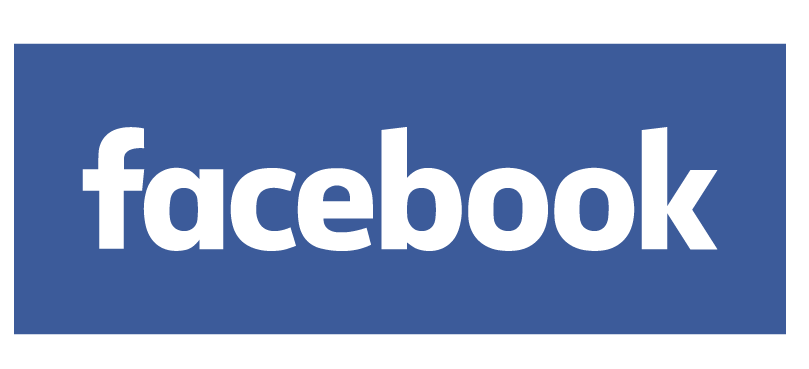目次
3-1 データの保存方法について
データの保存方法について説明します。
これまでで編集したデータがありますね。
このデータを
CRLE+Sで保存します。
そうすると、デスクトップに、プロジェクトファイルが表示されます。
ご自身のパソコンであれば、このプロジェクトファイルを開けば再度編集可能ですが、
これをほかのパソコンで作業する場合は、そのパソコンにカムタジアスタジオの
ソフトがはいっていれば、編集可能と思われるでしょうが、ここは要注意です。
カムタジアスタジオでは、データが保存された場所に読み込みに行きます。
なので、パソコンが違ってくると、同じようにはいきません。
データをZIP形式で保存すれば、ほかのパソコンでも開くことができます。
この手順について説明します。
完成したデータをZIP形式にするには、ファイルをクリックし、プロジェクトを
ZIP形式でエクスポートをクリックします。
保存先を聞かれますので、ひとまず、デスクトップに保存します。
クリックピンのすべてのファイルを含めるにチェックを入れ
OKを押すと、ZIP形式でファイルが作成されます。
このように、別のパソコンで使用する場合は、
ZIP形式のファイルを渡して使用することになります。
なので、バックアップとしてZIP形式にしておくことを
おすすめします。
次に、別のパソコンでこのZIP形式のファイルを読みこむ
方法につて説明します。
ファイルより ZIP形式のファイルをインポートをクリック
します。
3-2 書き出しファイルの設定
編集後の書き出しデータファイルの設定について説明します。
書き出しとは、作成したデータを別のファイル形式に変換して
保存する作業です。
クリセットというのは、テンプレートです。
どのように書き出すかをという情報をテンプレート化することです。
カムタジアスタジオでは、収録した生のデータ、録画直後のデータは
CAMREC,TREC、生データの拡張子は2つのうちのどちらかになります。
1度でも編集したデータは、CAMPROJという拡張子になります。
この3つの拡張子のついたデータは、カムタジアスタジオを持っていない人は
開けないことになっています。
なので書き出し作業で別のファイル形式に変換する必要があります。
一般的には、mp4に書き出せば、どのメデイアプレイヤーでも
再生が可能になります。
今回はmp4のデータに変換するプリセットを設定します。
書き出し作業時にそのプリセットを選択すれば
同じ設定で書き出しがおこなえます。
では作業をすすめていきます。
上部の「制作と共有」をクリックします。
ウインドーが開きますので、プルダウンをクリックして、
プリセットの追加・編集をクリックし、
次に新規作成をクリックします。
まずは、プリセット名をmp4と入れます。
ファイル形式は、mp4 smartplayerにチェックを入れ
次へをクリックします。
コントローラ付で制作にチェックが入っていれば、チェックを外して
サイズをクリックし、ビデオの編集サイズを使用のチェックを外し、
縦横比を維持するんチェックをはずし、ここに、ビデオの幅1920 高さ1080と入力し
ビデオ設定タグを開いて、
フレームレイトは自動
プロファイルはメインにし、
レベルは4、あとはそのままで、
次にオーデイオセットのタグを開きます。
オーデイオのエンコードのピットレートを256に設定をします。
ここまでできましたら、次へをクリックします。
完了をクリックします。
いったん閉じて、プリセットを確認しましょう。
プルダウンを開いて、mp4という名前を確認します。
これでプリセットが完成しました。
このプリセットを設定すればどのプロジェクトファイルも
同じ書き出しの仕方ができるようになりました。
では実際に書き出し作業をしましょう。
制作と共有を開いて、mp4を選択し
次へをクリックします。
制作名を入力します。「練習用」と入れます。
何処のフォルダーに入れるか、今回はデスクトップを選択します。
制作後のオプション、2か所にチェックを入れます。完了をクリックします。
書き出し作業が始まります。
制作結果が出ましたので、完了します。
書き出しが完了しました。
デスクトップに、mp4のファイルができました。
これでユーチューブにアップロードしたり、
ご自身のブログにアップロードすることができるように
なりました。
3-3 ゲインの調整
ゲインの調整方法について説明します。
作成した動画を一定の音量に合わせて、動画ごとの音量のばらつきを
なくす作業です。
ユーチューブなどをご覧になっているときに、音量の違う動画がよくありますね。
大きかったり、ちいさかったり、ばらつきをなくす作業です。
IBAなど、多くの動画がアップされいる場合、すべてのコンテンツの
音量を一定にする必要があります。
では実際に作業を進めていきましょう。
まずは、必要なツールをダウンロードします。
ページ下にツールをダウンロードするリンクを用意しました。
まずはMP3GAINをダウンロードしてください。
最新バージョンをダウンロードします。
ダウンロードが終わりましたら、インストールをおこなっていきます。
+ボタンをクリックし、japaneseにチェックを入れます。
次へ次へをクリックし、インストールが完了しました。
次にこのMP3GAINをMP4用にカスタマイズします。
次にAACGainのリンクをダウンロードします。
ダウンロードしたファイルを開き、ACGainをデスクトップ上に
出してください。次にこのアプリケーションの名前を変更します。
mp3gainに変更します。
ローカルデイスク(c)を開き、mp3gainを検索し、
先ほど、名前を変えた、mp3gainのアプリケーションを
挿入し、上書きしますので、移動して置き換えをします。
完了しましたら、正常に起動するか確認します。
mp3gainが立ち上がりましたら
書き出したmp4データを、ドラッグ&ドロップで枠の中へ挿入します。
次にトラップ分析をクリックしますと
mp4のデータがどこくらいのデシベルなのかが表示されます。
IBAの動画は、90~92デシベルに設定していますので、
このデータの数字を90に変えていただいて、
トラックゲインをクリックします。
数字が90になっているのが確認できました。
これで、完了しました。
| リンク | MP3GAIN |
|---|---|
| リンク | AACGain |
3-4 公開方法
公開した動画をユーチューブにアップする方法について説明します。
会員様限定のコンテンツは、公開を限定公開にしましょう。
実際にユーチューブへのアップロード作業を始めます。
ユーチューブ画面から、動画のアップロードを選択し
右上のアップロードボタンをクリックし、ユーチューブにアップロードしたいデータを
ドロップ&ドラッグします。
次にタイトルの設定、公開範囲の設定、限定公開にする。
サムネイル画像の設定をする。
これで設定が完了です。
サイトに設定する場合は、埋め込みコードを
利用してください。
| ダウンロード | サムネイル素材 |
|---|