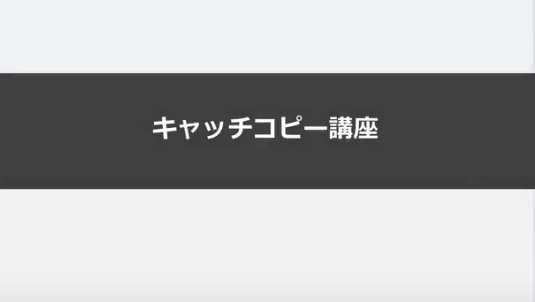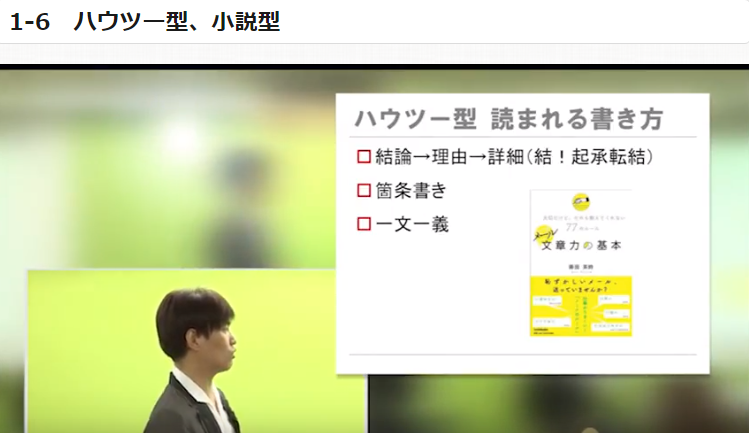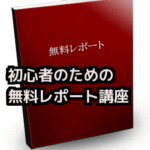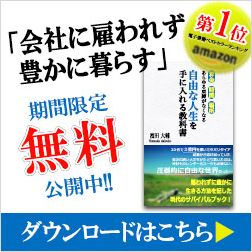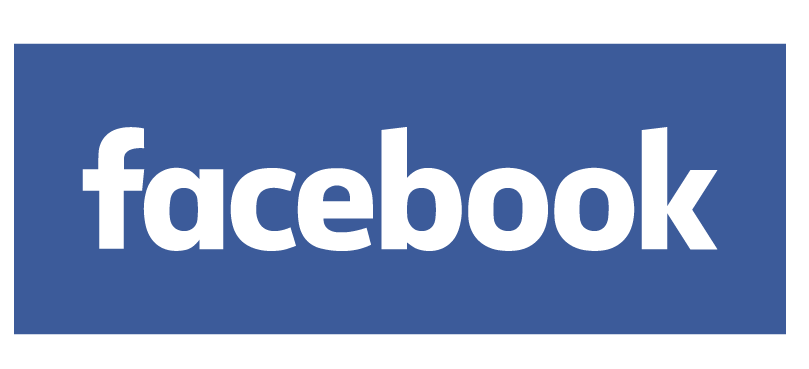目次
情報発信のためのサポート YouTube講座【第1章】アカウント発行

音声講座
「1-7 機能制限の解除」
この章では、ユーチューブの機能制限の解除をおこないます。


今回でユーチューブアカウント機能の有効化をおこないます。
前回でチャンネルの設定まで行いました。
次にこのチャンネルで使える機能を解放していきます。
まずは、右上のアカウントアイコンをクリックしユーチューブの設定を行います。
アカウント設定の概要が表示されます。
下のその他の機能をクリックしてください。

チャンネルで使用可能な一覧が表示されます。
緑のマークがついているところが使用可能な機能です。
使用できないところはグレーになっています。
チャンネル内で一定の条件を満たせば使用可能になる機能もあります。
アカウントのステータスをみますと
チャンネル名の横に確認ボタンがあります。この確認を行うことで、使用可能な機能がふえます。
確認ボタンを押して次にすすみます。
そうしますと、アカウントの確認ステップが表示されますので
ステップをすすめ確認作業をすすめていきます。

電話でアカウント確認をしますと、ユーチューブの様々な機能が
つかえるようになります。
と記載されています。
こちらをすすめていきましょう。



国を選択し、確認コードの受け取り方法を選択してくださいとありますので、
今回はショートメッセージで確認作業をすすめていきます。
電話番号を入力しましょう。
ショートメッセージにチェックを入れて送信をクリックします。
グーグルよりショートメッセージに確認コードがとどきますので、
6桁の確認コードを入力しましょう。
入力できましたら送信をクリックし、
ユーチューブアカウントが確認できましたというメールがきましたらかんりょうです。

再び機能一覧の場面にもどりましょう。
先ほど、しるしがついていなかったところが使えるようになっています。
制限時間を超える動画のアップロード
アノテーション機能
カスタムサムネイルの使用
これらが使えるようになっています。
「1-8 アップロード」
この章では、動画のアップロード方法の説明をおこないます。
今回の章で、動画のアップロード方法を覚えることができます。
それでは始めましょう。
ユーチューブの右上部のアップロードをクリックします。
こちら

そうしますと、アップロード画面が表示されますので、
ここでアップする動画を選択します。

アップロードの方法には、公開、非公開、限定公開と3つの種類があります。
今回は限定公開にしてアップロードをすすめましょう。
アップロードが始まりました。

動画のタイトル
説明文
タグの順序で詳細を入力してゆきます。
次回は動画の作成方法について
今回はここまでです。