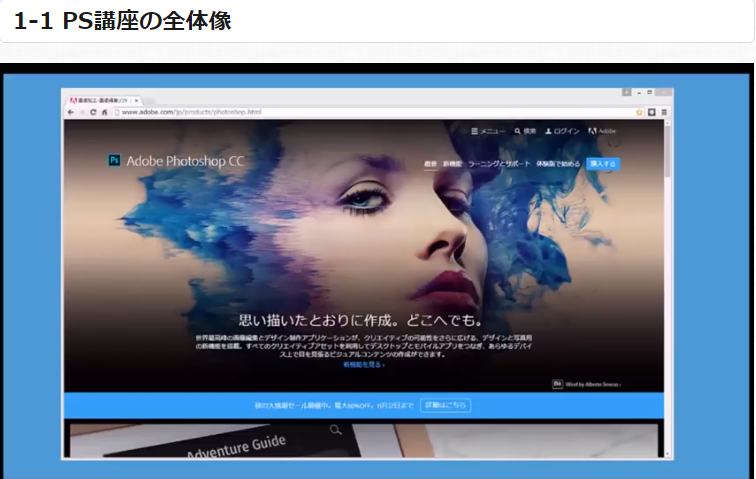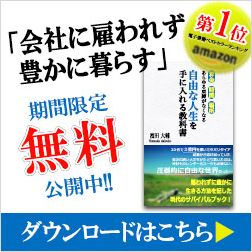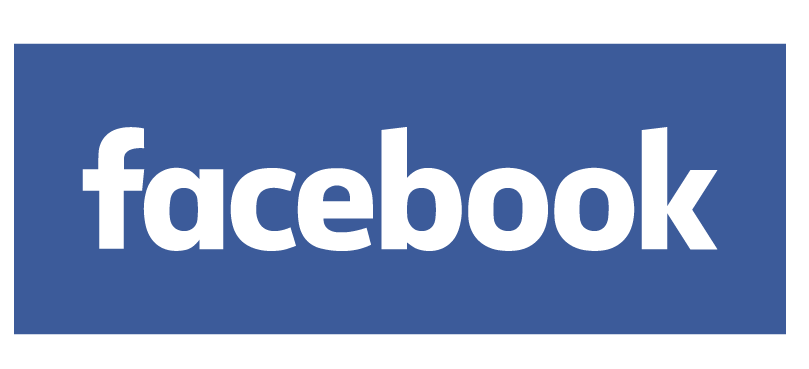目次
Photoshop講座
【第1章】文字デザイン
https://www.youtube.com/watch?v=kk237JEJLHo
「フォントタイプ太さpt値」
今回は文字のフォントタイプ太さpt値について説明していきます。
前回文字入力した状態から、進めていきます。
それでは始めていきます。
上部メニューを見ると文字情報が表示されているというところまでは、
前回説明しました。
今回はその中でフォントタイプ操作について操作してみましょう。
まず、フォントタイプですが、フォントというのは書体のことです。
フォントタイプを変えることによって、与える印象が大きく変わっていきます。
前回入力したフォントタイプはゴシックRLとなっていますが
フォント名右の下矢印をクリックすると、
使用可能なフォントタイプの一覧が出てきます。
ここでフォントを変更することができます。
HJSPOPタイプを選択しました。
POP体はチラシでよく使われるフォントです。

スーパーや店頭で見たことがあるかもしれません。
いろいろフォントを変更してみてデザインがどう変わるか
確認してみてください。
次に太さを変更していきます。
フォント情報の右に表示されているのが
太さのオプションです。
ここでフォントの太さを変えることができます。
現在Rとなっていますが、レギュラーという意味です。
中くらいの太さということです。
右側にある下矢印をクリックすると
太さのオプションを選択することができます。
EL,L,R,M,B,Hの順で太さが変わっていきます。
試しに変更してみましょう。
太さが変わるのが確認できました。
強調したい部分を太く、通常の部分を細く、
メリハリをつけると見やすくなってきます。
次にPT値です。

前回、文字サイズを変更しましたが、こちらのポイント値を
直接変更することによってサイズを変更することも可能です。
現在97ポイントなので、半分の値にしてみます。
次に倍の値にしてみます。
前回では、細かいサイズ調整をしましたが
ポイント値を入力する変更方法ですと、
一気に大きさを変えることができます。
また、サイトを制作する場合は、文字のポイント値を指定して
制作することもあるので、ここでの調整方法も
覚えておきましょう。