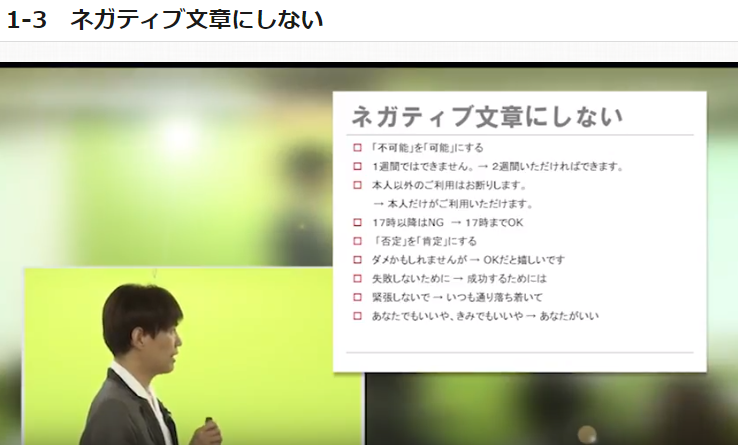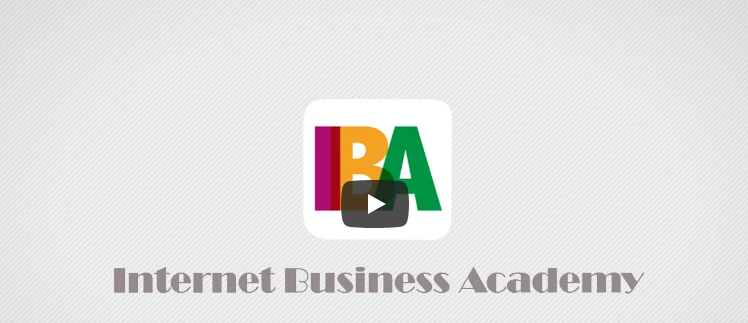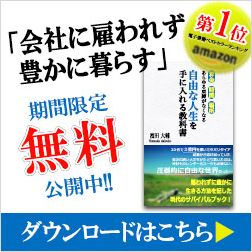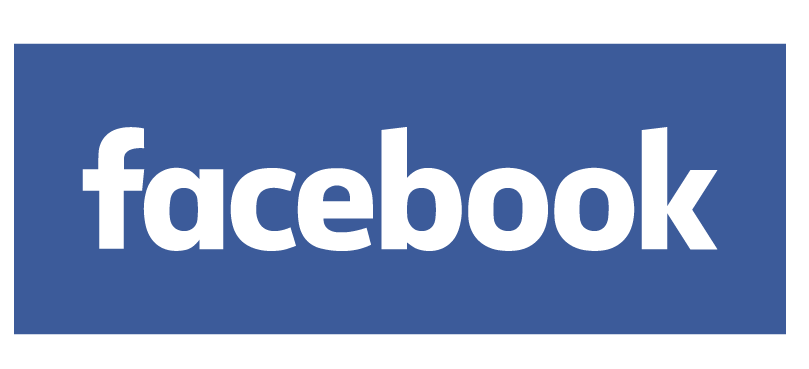目次
2-1 画面の説明
メインで使用する操作方法について説明します。
クリックビート・ 左上の白い部分・材料置き場、動画、画像を保存する場所 メニューバー・・ ほぼ使わない 画像録画・・・ 画面を録画できる。 メデイアをインポート・・画像素材を入れる。トップページから、ドラッグ&ドローでできる。 制作と共有・・ 書き出し機能、にこちらから操作します。MP3,MP4に転換する。 キャンバス・・ 収録した動画をプレヴューできる。作業エリア 再生コントロール・あまり使用しない。 右上画面2重のマーク・・キャンバスを分離する。 タスクのタグ・・・いろんな機能が入ってる 再生ヘッド・・ ヘッドの位置が再生のスタート位置、再生位置、範囲選択できる タイムラインのツールバー・・切り取り、分割、・・通常ショートカットキーで行う。 トラック ・・・・動画を載せたり、画像を載せたり出来る
2-2 ショートカットキーの説明
カムタジアスタジオで使用するショートカットキーについて説明します。
ショートカットキーを使用することで作業スピードが格段に速くなる。
ページ下部の練習用素材をダウンロードしてクリックビンに入れて使用する。
タイムラインにドロップ&ドラッグで移動させる。
よく使用するショートカットをダウンロードしてください。
よく使いそうなショートカットキー
・コントロール + マウスホイール
・コントロール + スペース
・コントロール + X
レコーダーのショートカットキー
スタンバイ状態 F9
録画状態 F9
ストップ F10
編集時のショートカットキー
再生 SPACEキー
タイムラインの伸縮 CTRL+マウスホール
切り取り CTRL+X
作業を戻す CTRL+Z
選択した範囲をコピー CTRL+C
コピーの貼り付け CTRL+V
素材の分割 CTRL+S
素材の削除 DELETEキー
作業を戻しすぎたとき CTRL+Y
すべての素材の選択 CTRL+A
再生ヘッドを1番前 CTRL+HOME
| ダウンロード | 練習用素材 |
|---|
| ダウンロード | ショートカットキー一覧(PDF) |
|---|
2-3 録画手順
録画手順について説明します。 左上の画面を録画をクリックする。 レコーダーが立ち上がる スタンバイ状態 ON,OFF F9 波形が振り切れないように注意する。 録画範囲の指定 ドラッグして縮める。 録画が終了した場合、録画停止 F10
◆レコーダーのショートカットキーは?
・F9 録画スタート、一時停止、録画再開 ・F10 録画停止
◆プロジェクトファイルとは?
・編集状態が保存されているデータ
◆プロジェクトを保存のショートカットキーは?
・コントロール + S
2-4 カーソル効果の設定
カーソル効果の設定について説明します。
カーソル効果を入れる作業
視聴者がカーソルの位置を認識できる。
マウスのクリック時にクリック音を入れることができる。
編集用素材をダウンロードしてください。
準備
①練習用素材をドロップ&ドラックしてクリックビンに入れる。
②そのデータを ドラック&ドロップで トラック1に入れる。
編集作業
カーソル効果の設定
①CTRL+A 効果の範囲全選択
②カーソルのサイズ
③カーソルをハイライト状態にする。
④スポットライト。拡大・・あまり使わない
⑤左クリックの効果・・赤・・リングが最適
⑥右クリックの効果・・青・・リングが最適
⑦クリック音・・マウスクリック状態にする。
| ダウンロード | 練習用素材 |
|---|
2-5 ノイズ除去、音量の調整
ノイズ除去、音量の調整について説明します。
ノイズの除去
全範囲指定 CTRL+A
その他からオーデイオをクリック
左上のノイズ除去を有効にするのチェックを入れる。
波形の色が変わる。
まだノイズが多い場合
ノイズ除去の有効から詳細をクリックして、
感度の調整ができる。基本的に50ぐらいがベストです。
完了
音量の調整
音量を下げるをクリックする。
音量を上げるをクリックする。
範囲を指定して部分的に音量調整できる。
フェイドイン
フェイドアウト
2-6 カット編集
録画した動画のカット編集方法について説明します。
範囲設定して CTRL+X で切り取る。
この繰り返しで作業する。
細かい部分のカットは、タイムラインを伸ばして
CTRL+マウスホール
カットする。
CTRL+X
複数の動画がある場合
トラック1にロックをかけ
トラック2だけををカットする。
クリックの1部分だけ変更したい場合
分割して キーボードSをクリック
速度の調整
右クリックでクリックの速度画面から
早くする場合数字を100から上に
遅くする場合数字を100から下へ
フレーム、表示時間の延長方法
範囲を指定して、
右クリックでフレームの延長を選択
または、キーボードのEをクリックする。
2-7 ライブラリの活用(OP動画、BGM入れ)
ライブラリの活用してOP動画、BGM入れを行います。
練習用素材をダウンロードしてください。
すべての動画で同じオープニング動画とBGMを使う場合
ライブラリーに素材を保管しておく方法。
オープニング動画とBGMをライブラリーに保管する。
右クリックでライブラリー入れるをクリックする。
1度ライブラリーに入れてしまえば、作業が速くなる。
オープニング動画とBGMを動画に入れる作業
オープニング動画を入れる
スペースがないのでスペースをつくる。
CTRL+Aで全範囲を選択して、右にドラッグしてスペースをつくる。
そこにオープニングロゴを入れる。
音量を調整する。
BGMを入れる。
BGMが動画より長い場合
キーボードのSでカットし、DELETEキーで削除する。
最後の音を小さくするためにフェイドアウトにする。
BGMが動画より短い場合
BGMを追加する。
CTRL+CでコピーしCTRL+Vで張り付ける。
トラックを分けて挿入する。
| ダウンロード | 練習用素材(OP,BGM) |
|---|
2-8 画面切り替え効果の設定
画面切り替え効果の設定手順について説明します。
コンテンツ制作では、IBAのように
最初にオープニング動画を流して、本篇にすすむという
パターンが多いかと思います。
同じ動画内で、伝えたい内容をがらっと変える場合など
に使う手法です。
画面切り替え効果の設定を行うことで、見栄えがよくなります。
作業手順
①オープニング動画と本編の間で画面切り替え設定を行う。
②動画の1番最後に画面切り替え設定を行う。
その他のタグから、切り替え効果を選択する。
多くのパターンがありますので、好きなものを選択してください。
まとめ
今回までの作業
●カーソル効果の設定
●オーデイオ設定
●カット編集
●OP,BGMの設定
●画面の切り替え効果
2-9 吹き出しの設定
吹き出しの設定について説明します。
これまでの章で、
コンテンツ制作の必要最低限の設定の操作方法を説明しました。
ここからの章は使えると便利な機能について説明していきます。
コンテンツ制作では、コンテンツの中身が重要です。
なので、あまり視覚的な効果だったり、見栄えなどにこだわりすぎて
制作に時間がとられすぎないということが重要です。
吹き出し設定の効果
吹き出しを動画の中に入れて、わかりずらいポイントを説明したり
目立たせることで、より深い印象づけを行うことができます。
吹き出し効果
その他をクリックし吹き出しを選択します。
効果一覧から選択し、
吹き出しを入れたいか所に再生バーを持っていきます。
クリックビンを囲うような引き出しを入れてみます。
四角のスケッチモーションを使います。
場所の設定、大きさ、表示時間を決める。
最初と最後にフェイドイン、フェイドアウトを入れる。
この作業を繰り返していく。
テキストを入れることもできる。
2-10 ズームの設定
ズーム機能の設定方法について説明します。
ズーム機能を使うことで、そのままの状態では見にくい
小さな文字や作業の詳細などを拡大して見せることができます。
では、設定を行っていきましょう。
①ズームしたいか所に再生ヘッドをもっていきます。
②ズームとパンというタグに切り替えます
③左画面に現れた画面上の外の枠の部分をクリックして
ドラッグしていただくと、ズームが完了しました。
すべてを選択して
CTRLE+A
グループ化する
CTRL+G
ズームスピードの調整をする。
ズームの個所を動かすこともできる。
ズーム設定の削除方法
ズームしたいか所をクリックしてDELETEキーを押す
2-11 動画、画像の追加
動画、画像の追加設定の方法について説明しましす。
動画を作成している場合に、今の動画に重ねて、
別の動画や画像を使いたい場合が出てきます。
その際の手順についてせつめいしていきます。
必要な素材をクリックビンいれ、
入れた素材をタイムラインに追加します。
1番上の階層が優先されて画面に表示されます。
追加されるのは、画像だけになります。
動画の場合は
音量の調整に気を付けましょう。
切り取りモードを使えば、下の階層の動画も
見ることができます。