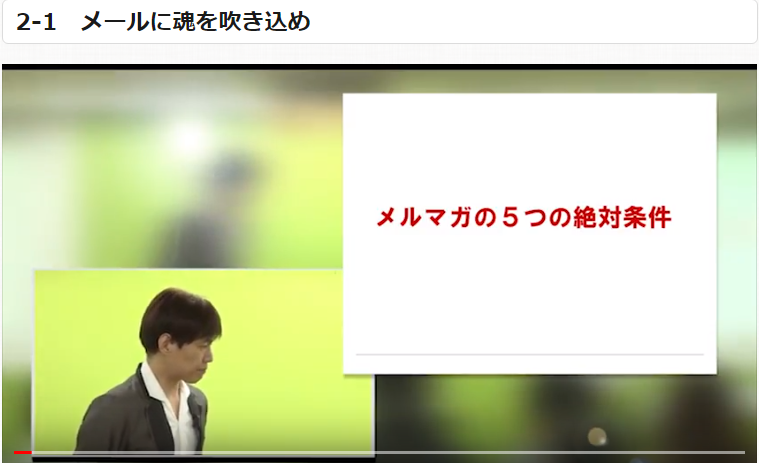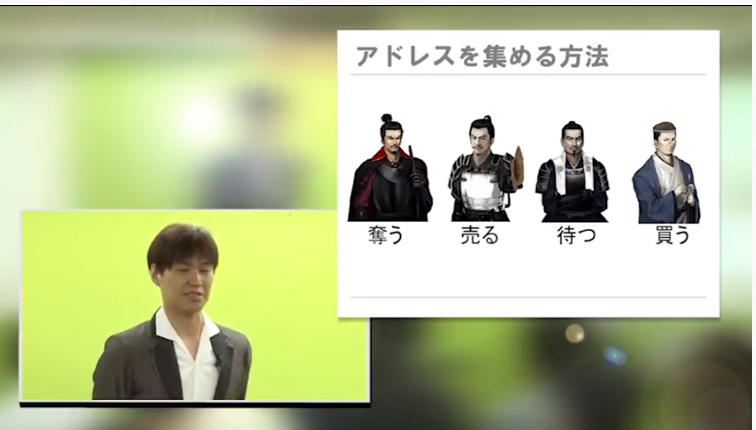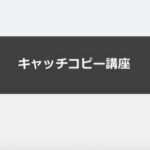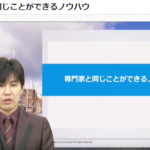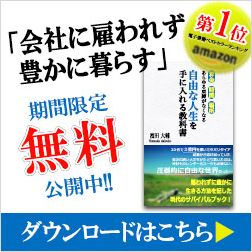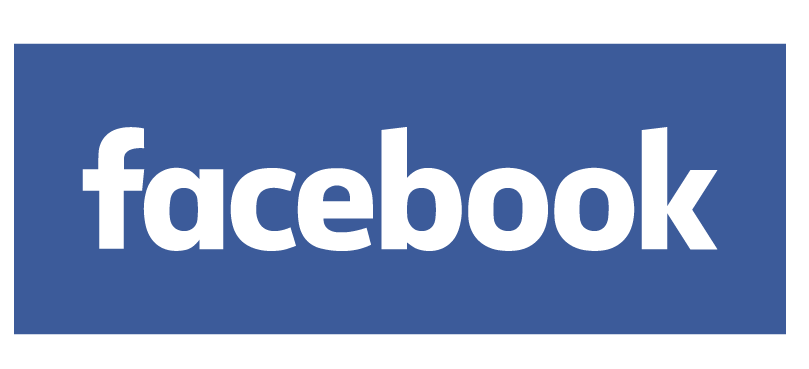目次
情報発信のためのサポート YouTube講座【第2章】動画ページ作成
「2-10 アノテーション」
今回はユーチューブの動画編集機能アノテーションについて説明します。
アノテーションとはユーチューブ動画を作成した後に
補足情報を入れられ機能のことです。
例をお見せしますと、こちらの動画の中にカーソルを合わせますと、
この動画上にリンクが入っています。




アノテーション機能によって、ほかの動画にリンクを張ったり、
サイト情報も載せることができますので、覚えておきましょう。
それではまずは、クリエーターツールを開き
編集する動画を選び、編集画面に進みます。
こちらの動画情報の上部に動画加工ツールがあります。
まずこちらの動画加工ツールでは、動画の左がオリジナルに、
右がプレビューとなっています。
右側の編集画面で、明るさの調整、コントラストの調査、
など、色目を調整することができます。
最初の状態に戻すこともできます。
設定を変更したら保存を押してください。

次に右側の音声に進みます。
音声では、BGMの追加が可能です。
こちらの右側から追加したい曲を選び
BGMを追加することができます。この動画加工ツールと音声はユーチューブ上で使用できるのですが、
さらに便利な機能がその右のアノテーションとカードです。
今回はアノテーションについて解説していきます。
それではアノテーションをクリックしてひらいてください。
そうすると編集する動画その下に再生タイムラインが表示されます。
それではアノテーションを追加していきます。

また、アノテーションについては、ユーチューブヘルプページ
でも説明されていますので、
そちらも参考にしてください。
それでは、アノテーションの追加に入ります。
編集ページ右側のアノテーションの
追加というところから、吹き出し、メモ、タイトル、スポットライト、ラベル
と出てきますが、今回はスポットライトを使用していきます。

そうしますとスポットライトが追加され、枠が表示されました。
スポットライトの上にカーソルを持っていき、
ドラッグ&ドロップで自由に位置を変えることができます。
今回はこちらの部分にもっていきます。
右側のスポットライトの中に
テキストを入力することができます。

関連動画はこちらと入力し、
入力したテキストの下には、
テキストサイズと文字カラー、背景色を変更することができます。
先ずはテキストサイズを変更します。
16にして、白にすると見えなくなってしまいますので
文字色を黒、枠の色を変更を変更することができます。
こんかいは黒にします。
次に開始地点と終了地点をきめます。
今回は終了地点を最後まで伸ばします。
次に下のリンクというところにチェックを入れます。
そして、リンクを入れられるようにしましょう。
こちらは動画、再生リスト、チャンネルなど、
リンクさせることができるようになりました。
今回は動画にしていただき、先ほどの動画へのリンク
を挿入しましょう。
検索窓のところにある動画のリンクをコピーしてもってきます。
こちらの検索窓のところから動画のURLをコピーしてきましたら、
リンクのところにURLをはりつけます。
動画がリンクされていることを確認しまよう。