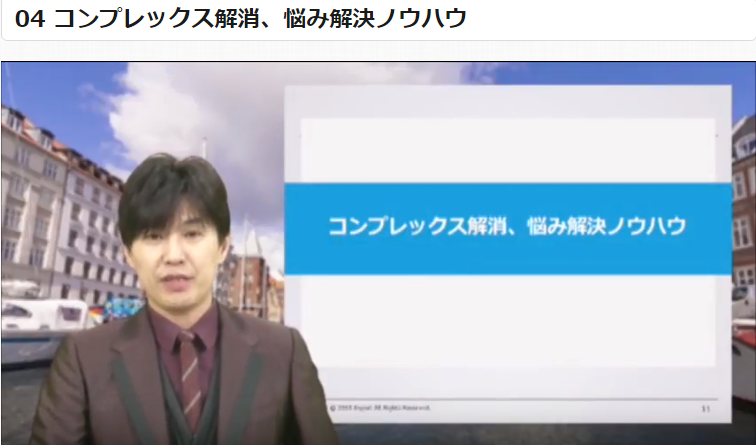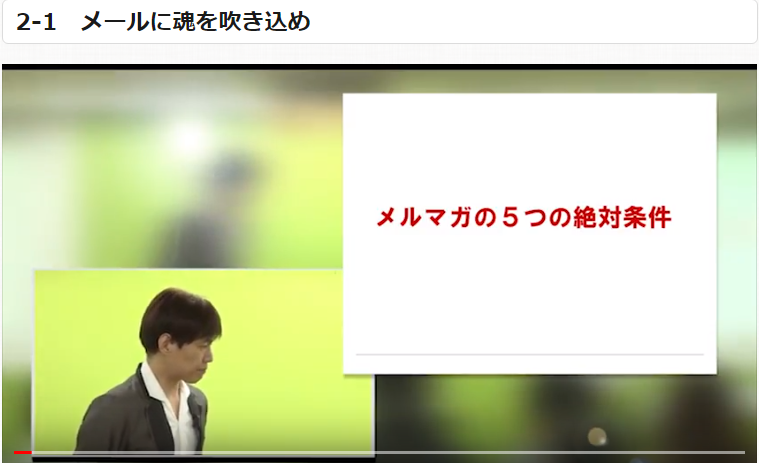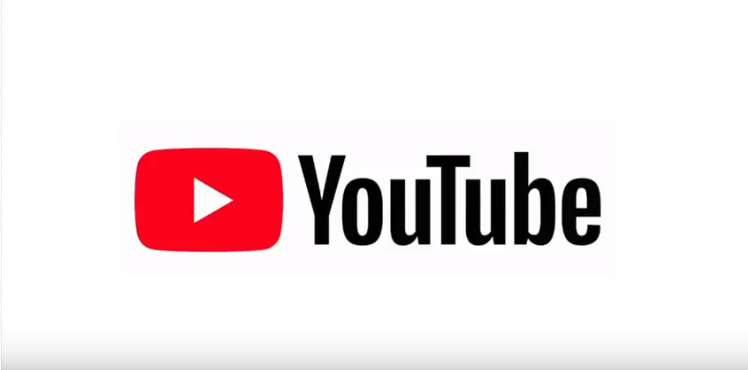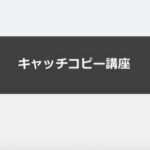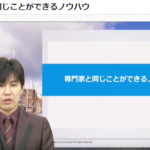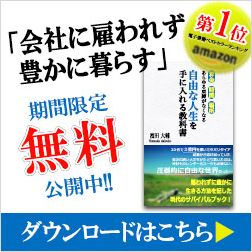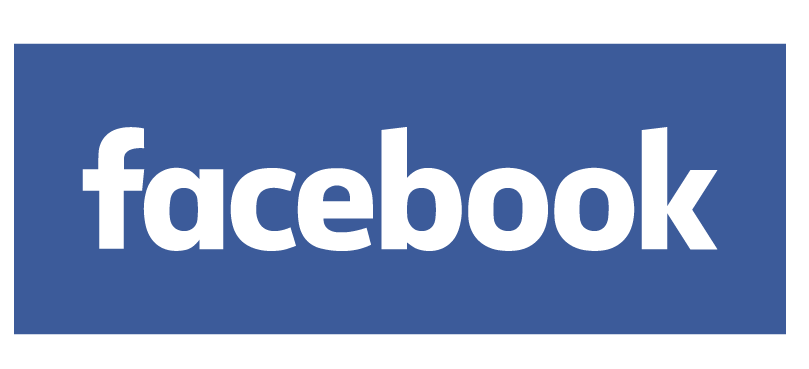情報発信のための顔出しなしで稼ぐ!YouTube講座
第3章動画制作と投稿
音声講座
「3-3 動画制作(Mac)」
今回はMacでの動画制作について説明いたします。
Macにはあらかじめ入っているアイムービーというソフトを使います。
アイムービーを立ち上げていただくと新規作成という画面になります。
新規作成をクリックしてください。

クリックしますとこのような画面になります。
ムービーのほうを選んでください。

画面の説明ですが
左上のイベントと書いた部分ですが、保存したプロジェクトなどが表示されるようになっています。
右上の部分は実際に作成した動画のプレビュー画面になります。
下の部分の広い部分はタイムラインというエリアになりまして
こちらの中で編集作業をおこなっていきます。
それでは動画を制作していきましょう。
背景に使う画像を指定します。
この画像はグーグルの画像検索などを使って
フリーの画像を持ってくるだけでかまいません。
この背景の手前で文字をスクロールします。
なので、背景自体はなるべくコントラストの少ない
画像を使ってください。例えば背景が黒であれば、手前に白の文字
白い画像であれば、手前に黒い文字とういように
文字が見やすいような背景を使いましょう。昔は動画の背景に、動画のネタとなった画像を使うというのが
主流になっていました。例えば芸能人のゴシップネタであれば
その芸能人の顔写真などを背景にするというふうにしていたのですが、動画の再生中というのは
実際に収益が発生しているところですので、芸能人の写真を使ってお金を稼いでいるということに
なりますので、著作権侵害のおそれがでてきます。今はそういうふうにせずに
どんなネタであっても、今はチャンネルの背景どんなネタであっても、同じ背景を使っていきます。

まず、開いたファインダーの画像から
使いたい画像を選択しをドラッグしてタイムラインのところに
入りました。
次にテキストを入れていきます。
1番上のタイトルというところをクリックします。
テロップの出し方というのがいろいろでてきます。
この中にエンドロールというのがありますので
ドラッグして背景の上の段に置きます。
そうしますと、右上のプレビュー画面でテキストを編集できるようになります。
今回に関しては動画の作り方ということや著作権のこともありますので
私のホームページに載せてありますテキストを利用します。

もととなる文字をすべて選択してコピーします。
コピーしたものをすべて貼り付けます。
そうしますと、右上のプレビュー画面でテキストを編集できるようになります。

コピーできましたら、右上のプレビュー画面にはりつけします。
そうしますと、元のフォントのままで張り付いてしまいますので
こちらで文字のフォントと大きさを変えていきます。
フォントは太めのものを選びましょう。
Macの場合ですと、ヒラギノ角スタンダードNW8このあたりが太くて見やすいです。
文字の大きさは、80ぐらいでいいでしょう。
一つ気を付けていただきたいのは
動画時間が60秒以下であれば、収益が発生しません。
60秒未満にならなうように気を付けてください。

フォントの右側で、フォントの色をかえることができます。
今回は背景が黒ですので、白を選択します。
一度再生してみましょう。

カーソルを左端に持っていき、クリックしていただき スタートを押すか
スペースキーで再生されます。背景が途中でおわってしまっていますので、
速度調整と合わせて、テキストと同じ長さにあわせていきます。
タイムスケールを変えることによって、操作しやすくなります。
縮小した状態で調整するとやりやすいでしょう。
速度が速すぎる場合は、テキストですねタイムラインのテキストの後ろをドラッグして
長く伸ばしていきましょう。
適当な速度になれば完了です。

このままでは完全に音がない状態ですので、
ここにBGMを追加しましょう。
Macの場合は上にオーデイオという所をクリックしていただきますと
この中にはじめからいろんな音楽が入っていますので
今回は初めから入っている音楽をつかっていきましょう。
もちらん、フリーの音楽素材をつかうこともできます。
この中から、モダンという音楽を使ってみましょう。
ボリュームは極力小さくしましょう。
今回は7%の音量で作成してみましょう。最後の部分はフェイドアウトをかけておきましょう。
完成しましたら、実際の動画ファイルとして書き出していきましょう。

その方法ですが、1番右上にある共有ボタンをクリックしてください。
この中にファイルというのがありますので、こちらをクリックしましょう。
そうしますと、こういうふうに、マイムービーという画面が出てきます。

次へをおします。
ここで保存画面になります。
タイトルの名前をつけて保存します。

右上に〇のひょうじがでますので、保存が終了しましたら
共有は正常に完了しました。
という表示がでてきますので、ここで完了です。

BGM動画をつくったり、いろいろと試してみましょう。
おつかれさまでした。