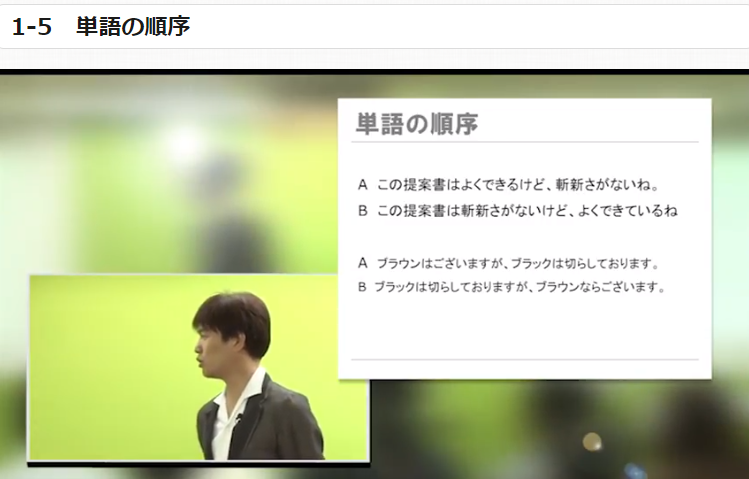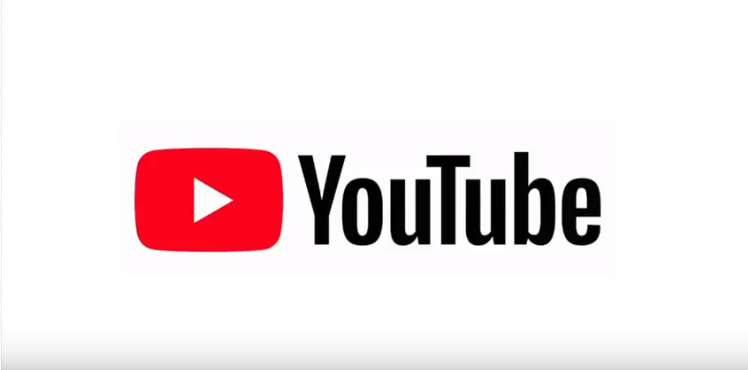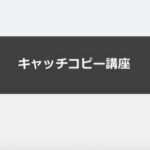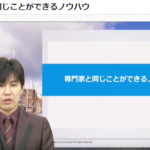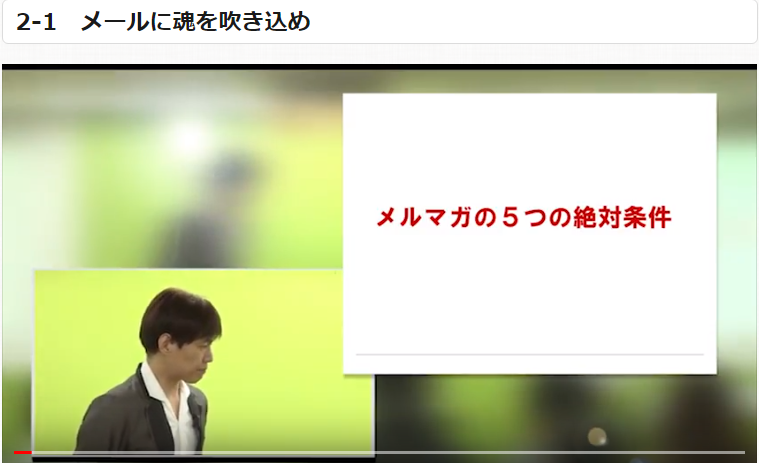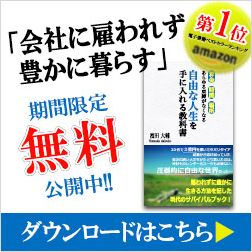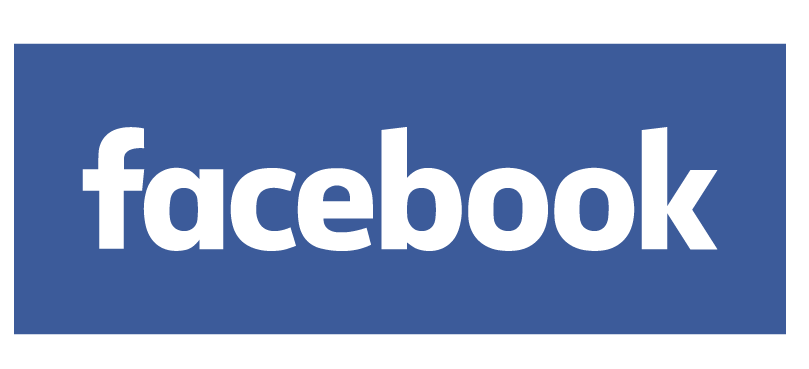目次
情報発信のための顔出しなしで稼ぐ!YouTube講座
第3章動画制作と投稿
音声講座
「3-4 サムネイル制作」
今回はサムネイル画像のつくりかたについて説明いたします。
サムネイルを作成する場合、特殊な画像ソフトがなくても、
フリーの画像編集ソフトで作ることができます。
グーグルで「PIXLR」と検索すると
ピクセルエディターというサイトがでてきます。

このピクセルエディターというサイトを使ってサムネイルを作成していきます。

ピクセルエディターの画面がでましたら、
新しい画像を作成というところをクリックしてください。
画像サイズの入力画面になりますので

こちらで16対9になるように幅と高さを調整します。
今回は1280x720で作成します。
キャンバスが開いたらまず題材となる画像を呼び込みます。
画像については、その動画のネタにあった画像をグーグル画像検索などで、
見つけましょう。
ちなみにサムネイルで画像を使う場合には
そのサムネイル画像でお金をとるわけではないので
著作権侵害になることはいままで一度もありませんでした。
画像を開く場合は左うえのレイヤーという
ところから画像をレイヤーとして開く
というところを選んでください。

画像を開きましたら、このように表示されます。
このままだと余白の部分が多いので
左上の編集というところから
自由変形を選択します。
この状態で、クリックしたものを動かすと
自由に配置を変えることができます。
角の部分をドラッグすることで、
サイズを変えることができます。

配置が完了しましたら、そのままエンターを押します。
次にここに必要であればテキストを入れていくます。
左側のタイプツールというのを選択します。
画像内の適当な部分をクリックすると

テキストを入力する画面がでてきます。
表示させたいテキストを入力してください。
入力しましたら、フォントや、サイズなどを調整して
文字を好きな大きさに変えましょう。

ちなみに文字の色の替え方ですが、色の部分をクリックして
こちらで操作して色を変えます。
配置を変えたい場合は、ドラッグして自由に動かせます。
配置が問題なければOKをおしてください。

次に縁取りの方法です。
右側のレイヤーという部分の今入れた文字のレイヤーが選択されている
状態でしたのほうにあるレイヤースタイルというボタンをクリックします。
こちらで文字の装飾をすることができます。
ちなみにチェックボックスにチェックを入れると
既定値で効果が表れます。
スタイルの度合いを変更したい場合には、
このアウターグロー、インナーグロウと書いたこの文字の部分を
クリックしてください。
今回は縁取りをつけますので、アウターグローをかえていきます。
一度クリックしますとこのように既定値になりますので
ここで硬さや色やサイズなどを変更して、見やすいように設定していきましょう。

文字の装飾が整いましたらOKをクリックしてください。
一つ注意点がありましてこちらのキャンバスの編集画面と右上の
ナビゲーターの画面、こちらが違うように表示されることがあります。
これに関しては、ナビゲーターの画面が実際の出来上がり画面になります。
こちらがきちっとととのうように調整してください。
今回の場合ですと文字が下によりすぎているような感じがありますので
文字の位置を少し上に調整します。

配置が決まればこれで完成です。
ちなみにこのように文字だけでなく
矢印を入れると人目を引くので、非常に効果的です。
それでは完成した画像をJF形式にして保存します。
左上のファイルという部分から保存をクリックします。
最初に出た保存という画面保存という画面ではフォーマットだけ指定すればOKです。
そのあとで通常の画面になりますのでそちらで名前を付けて保存してください。
以上でサムネイルの作り方は終了です。
サムネイルは動画を視聴してもらえるかどうかの、
非常に重要な役割を果たしています。
見やすいものや、いいキャッチコピーを考えて作っていってください。