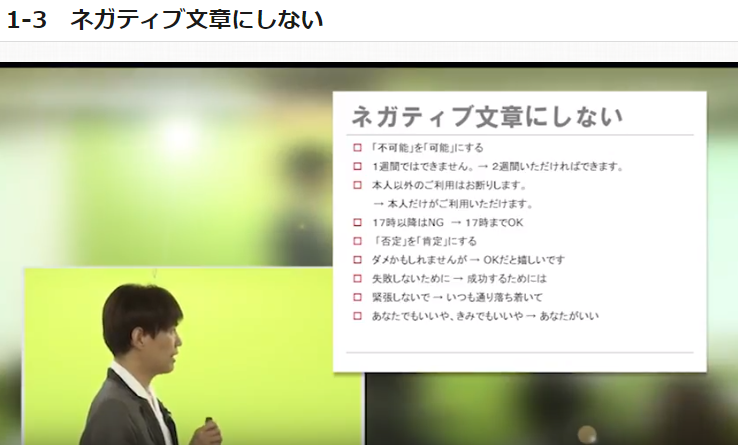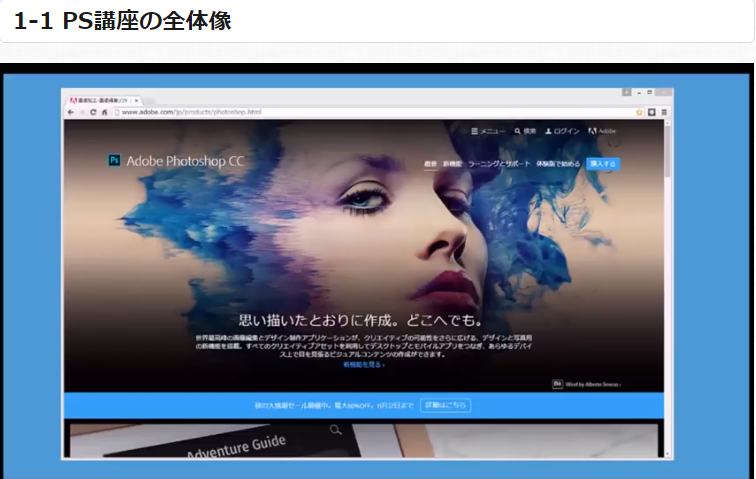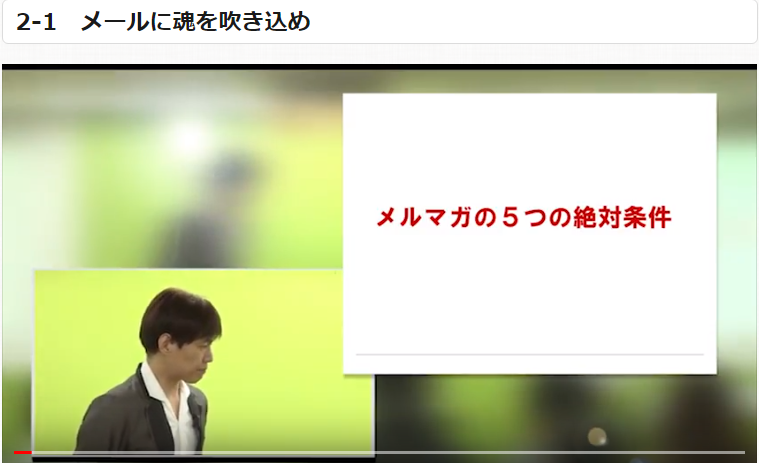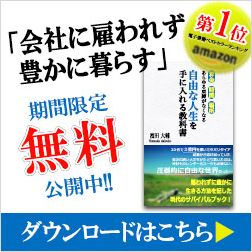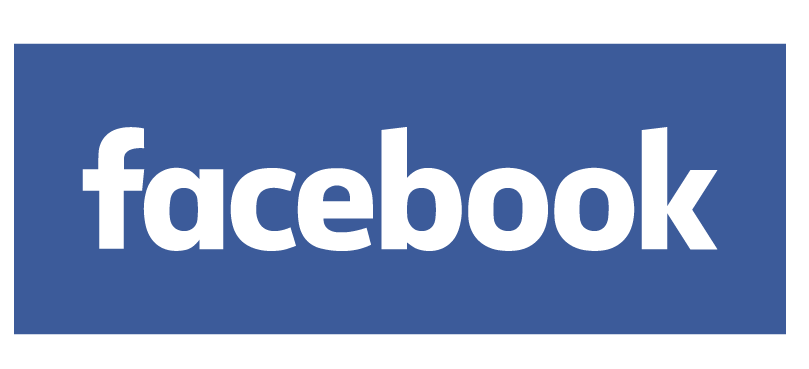目次
Photoshop講座
【第1章】文字デザイン
https://www.youtube.com/watch?v=cSPfRmdXfQk
「カーニングと文字パネル」
今回は文字間隔の調整、カーニングについて説明します。
前回は、フォントタイプ、太さ、ポイント値の操作をしましたので
ここから進めていきます。
文字間隔を調整することをカーニングといいます。
文字入力をしたじょうたいでは、文字と文字の間隔の空白が
不自然で、バランスがあまりよくないことがあります。
その場合は、カーニングをして文字間隔の調整をします。
文字デザインをするときにとても大切なきのうですので
よく覚えて起きてください。
それでは、始めます。
文字を入力した状態でAltキー+←
で文字間隔が狭くなります。

文字間隔が広すぎる場合はここで調整します。
反対に Altキー+➡で、文字間隔が広くなります。

文字間隔が狭すぎた場合はここで調整します。
ここでカーニングの基本について覚えておいていただきたいことがあります。
文字と文字はくっつけない。
極端にカーニングを狭めないということと、文字間隔を開けすぎない
ということです。
広すぎず、狭すぎない。ちょうどいいバランスを
作るということが、カーニングのコツです。
上部メニューのウインドウをクリックして
文字を選択してください。
キャンパスの右側に文字パネルがでてきました。
テキストサイズの下のV/Aとなっている部分を見ます。
値が0から-60にかわりました。
1回のカーニングで、20づつ変わるということです。
同じようにこの数字を見ることで、どのぐらいカーニングされたかが
数字で見ることができます。
まとめますと、カーニングとは文字間隔を調整することです。
Altキー+左右の矢印キーで、カーニング操作が可能だということです。
文字パネルで、カーニングの値を確認することができるということです。