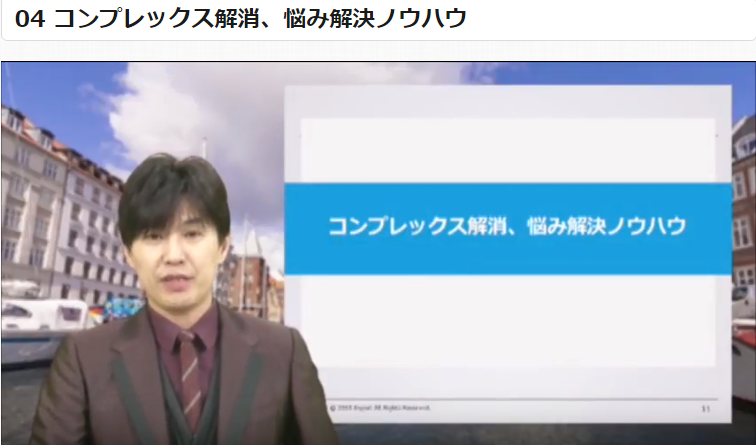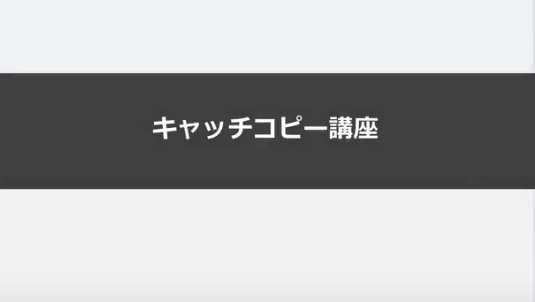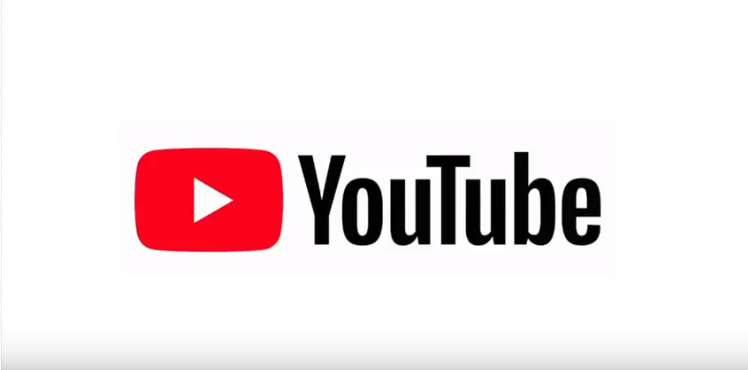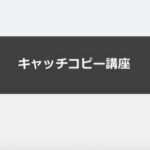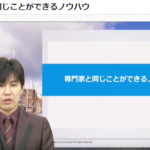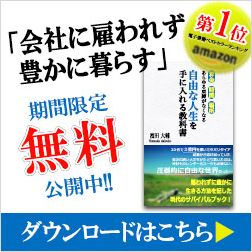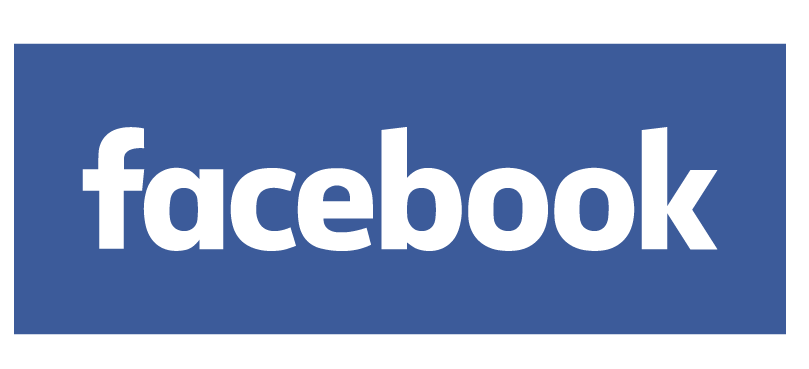目次
情報発信のための顔出しなしで稼ぐ!YouTube講座
第3章動画制作と投稿
音声講座
「3-2 動画制作(Windows)」
この章では、ウインドウズでの動画制作の方法について説明いたします。
ウインドウズの場合はムービーメーカーを使います。
ムービーメーカーについては、マイクロソフトが提供を中止していますので
下に表示していますリンクにアクセスしていただきますと
ダウンロードすることができます。
![]()
お持ちでない方は、こちらから入手しダウンロードしてインストールしてください。

ムービーメーカーを開きますとこのような画面になります。
画面のうえのほうには以上のメニューがあります。
左側はプレビュー画面で右側は実際に編集を行うタイムラインというエリアになります。

それでは動画を制作していきましょう。
右側のタイムラインのところををクリックしてください。
エクスローラーが開きますので背景に使う画像を指定します。
この画像はグーグルの画像検索などを使って
フリーの画像を持ってくるだけでかまいません。
この背景の手前で文字をスクロールします。
なので、背景自体はなるべくコントラストの少ない
画像を使ってください。

例えば背景が黒であれば、手前に白の文字
白い画像であれば、手前に黒い文字とういように
文字が見やすいような背景を使いましょう。
昔は動画の背景に、動画のネタとなった画像を使うというのが
主流になっていました。
例えば芸能人のゴシップネタであれば
その芸能人の顔写真などを背景にするというふうに
していたのですが、動画の再生中というのは
実際に収益が発生しているところですので
芸能人の写真を使ってお金を稼いでいるということに
なりますので、今はそういうふうにせずに
どんなネタであっても、今はチャンネルの背景、音楽はすべて統一
しで作っていきます。

背景をよみこみましたら、次に音楽を追加します。
左うえの音楽の追加、音符マークをクリックして
使う音楽を選択してください。
この使う音楽については
フリーのBGMサイトからもってきたものでかまいません。
次にスクロールさせるテキストをもってきます。
今回に関しては動画の作り方ということですので
私のホームページに載せてありますテキストを利用します。

もととなる文字をすべて選択してコピーします。
そしてムービーメーカーのタイムライン上に
コピーしたものをすべて貼り付けます。

このようにプレビュー画面に文字が入力されましたので
見やすいように、フォントをかえたり、文字の色をかえたり、サイズをかえたり
しますよ。これらの操作は左上のところから変更することができます。
文字に輪郭を入れたほうが見やすい場合などは
右上のにあります。
輪郭のサイズ、輪郭の色というところで調整します。

文字が見やすくなりまいたら、特殊効果というところの
スクロールを選択しましょう。
スクロールの速度を見やすい速度に
変更することができます。

上部の編集を選んでいただき、
時間を手入力します。
その時に気を付けていただきたいのは
動画時間が60秒以下であれば、収益が発生しません。
60秒未満にならなうように気を付けてください。

最後に音楽のボリュームなんですが
音楽のボリュームはほんのりなっている
ぐらいでよろしいので、なるべく下げたほうがよいでしょう。
音楽ボリュームをクリックし、ボリュームを調整します。
最後に音が小さくなるように、フェイドアウトを設定しておいてください。

左側のファイルよりムービーの保存を選んでいただき、
タイトルをつけて保存します。
バーの一番右端まですすみましたら、
完了です。

おつかれさまでした。