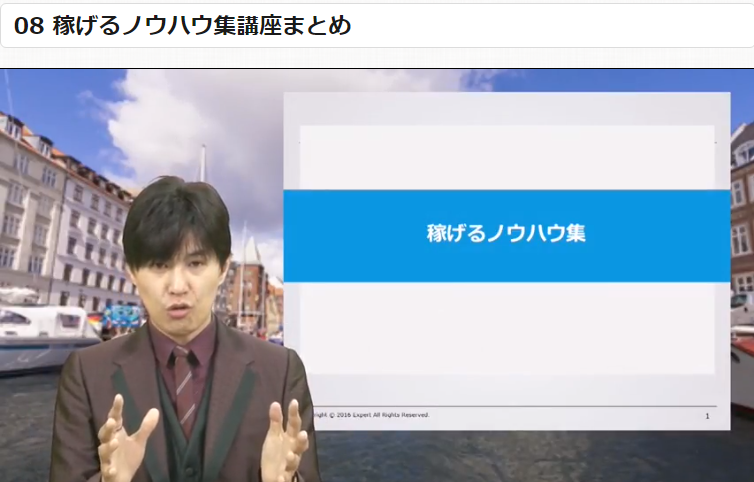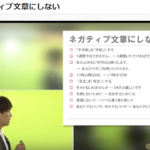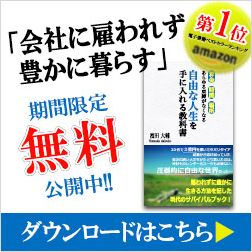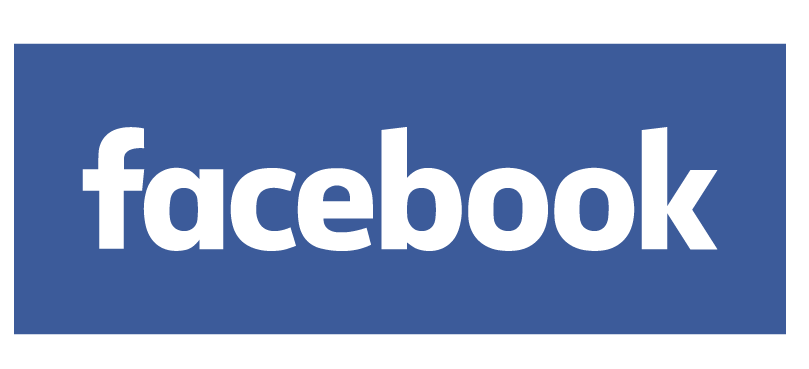目次
情報発信のためのFacebook広告講座
【第2章】広告管理の操作説明
2-7 広告作成(画像)
この章では実際に画像を使った広告を作成していきましょう。

1件の画像というところをクリックします。
ライブラリーから画像と
ストック画像(フェイスブックが用意した画像)
自分の画像をアップロードする方法とあります。

今回はこちらのIBAの画像を使います。
ここで注意していただきたいのですが、
画像の推奨要件というところですが
まず、
画像のサイズですが1200x628ビクセルというのが最適なサイズになります。
画像比:1.91:1の比率が望ましいです。
より多くの広告を配信するには、テキストが少ないまたは
重なったテキストがない画像を使用してくださいとあります。
どういうことかといいますと詳しくはこちらをクリックしてくださいとありますので
クリックしてください。ようするに、

テキストが多すぎる広告は画像が表示されにくくなりますよ
ということです。
画像内のテキストが多すぎることにより、
広告のリーチが制限される可能性があるということです。
 上の広告で画像の中に「講習会映像無料プレゼント」
上の広告で画像の中に「講習会映像無料プレゼント」
と表示されていますね。このように
できるだけテキストを少なくしたほうがいいということです。

広告プレビューで、現在の広告をみることができますし、
スマホなど他の媒体でではどう映るとかみることができます。
では、広告の内容を入力していきます。

ウエブサイトのURLは、広告の詳しくはこちらをクリックされたときに
表示されるサイトのURLです。今回はIBAのセールスレターのURLを入力します。
次は見出しです。
見出しに関しては今回はインターネットビジネスアカデミー
と入力します。
次にテキストですが画像の上の部分の文章です。
こちらを変更することができます。
次にアクションですが、「詳しくはこちら」の文言です。
今回はこのまま詳しくはこちらをクリックします。
次にニュースフィードリンク説明文ですが、現在はセールスレターの一部が
画像の下に表示されていますが、ご自身でこれを変更したい場合は
こちらに入力しますと文章が変更されます。
次ににディスプレイリンクですが、画像左下のURLを変更することができます。
最後に注文を確定するボタンをクリックします。

というふうに、広告が作成されましたと表示されました。
今現在広告を審査中となっていますので、審査が終わりましたら
登録してあるメールアドレスに審査結果が送信されます。
次へをクリックします。

このようにフェイスブック側から、通知が届きます。
「現在審査中です。審査プロセスが完了しだい、メールでお知らせします。
通常審査は24時間以内におわります。」とかいてありますが、
もう少し早く結果が通知されます。

広告が承認されましたということで通知がきました。
「まもなくなく配信が開始されます。以下の広告をクリックし
広告を管理したり、そのパフォーマンスをチェックすることができます。」
これで広告が掲載スタートとなります。
おつかれさんでした。